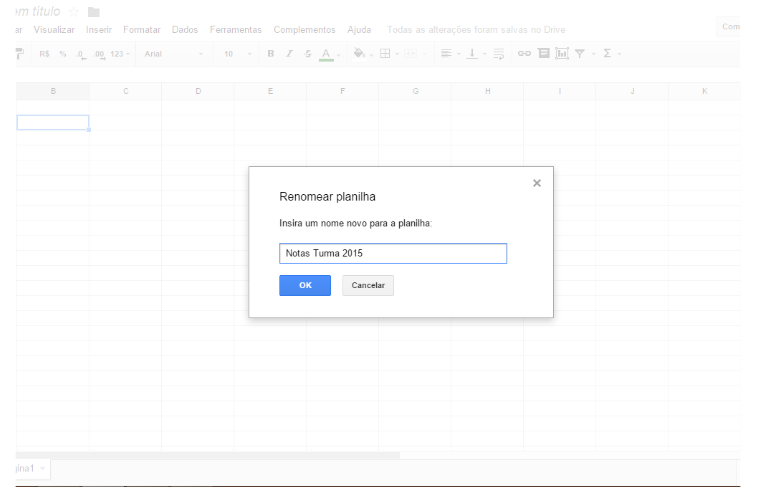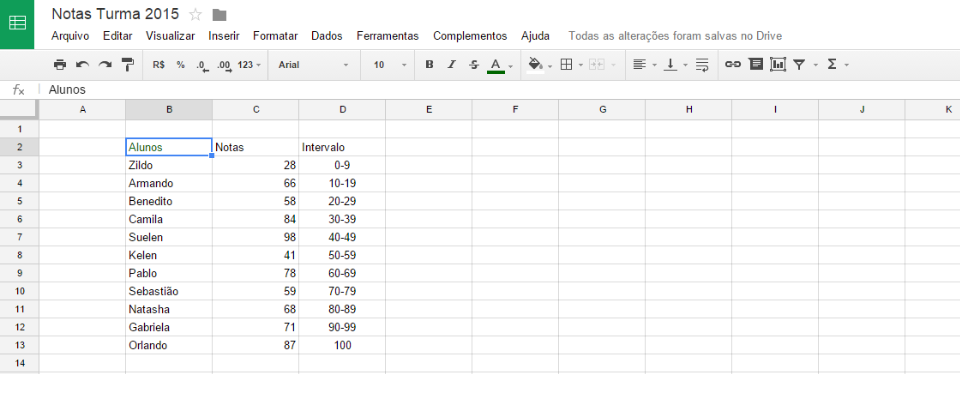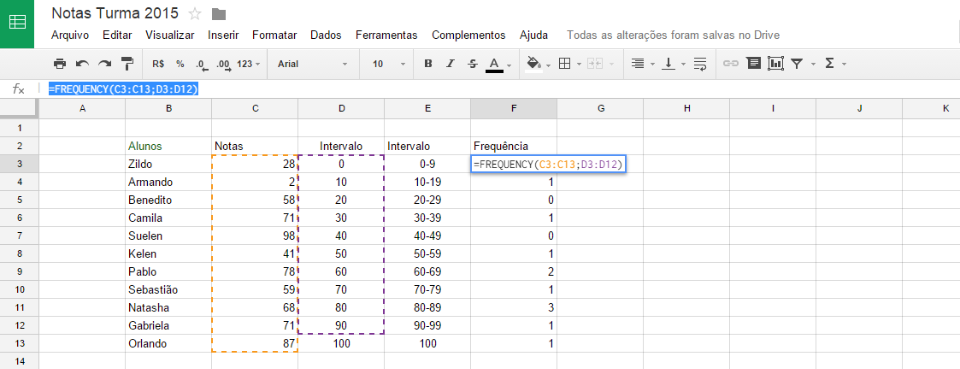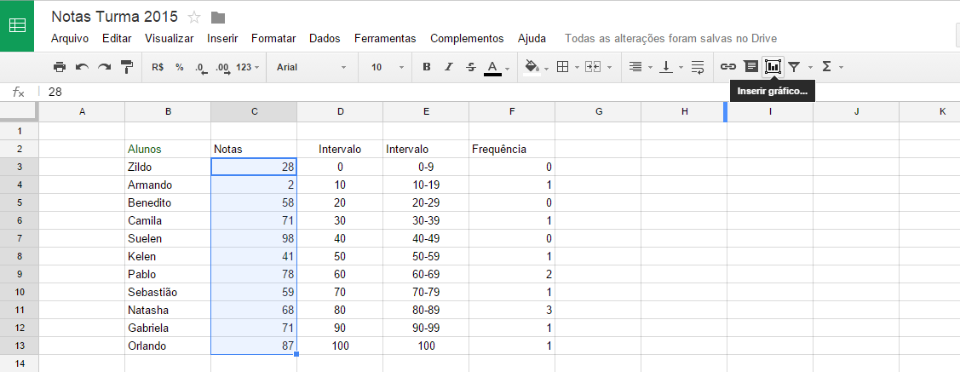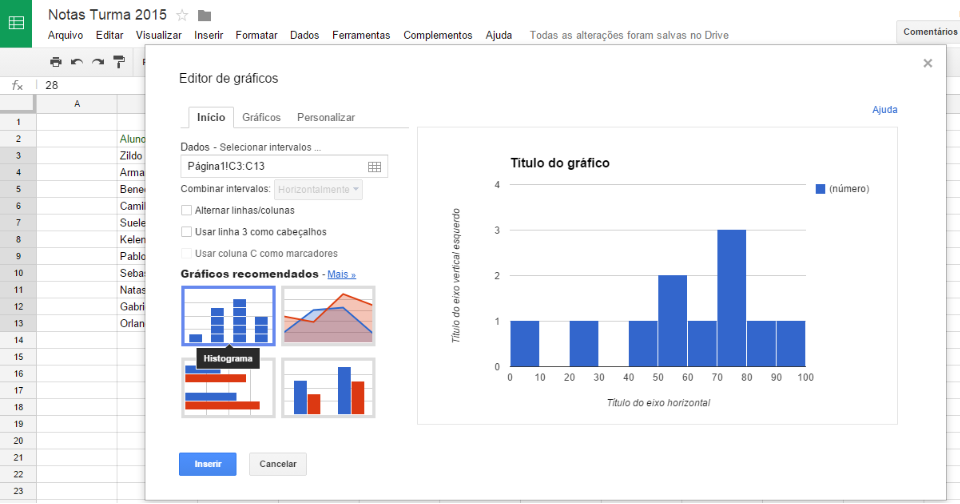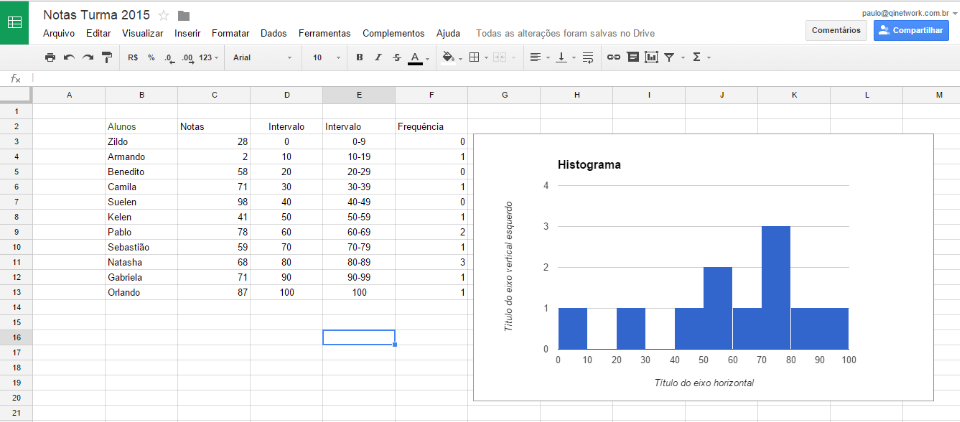Visualize as notas dos alunos em um histograma com o Google Planilhas
Dentro de uma mesma sala de aula sempre se encontra os mais diversos tipos de alunos, não é mesmo? Há aqueles que passam direto, com notas excelentes e constantes, aqueles que simplesmente passam, sem muito esforço e, consequentemente, sem muito louvor, há também aqueles que precisam implorar por 2 ou 3 pontinhos no final do ano e daí por diante.
Individualmente é até mais fácil marcar quem é quem e qual é a situação de um ou outro especificamente, mas será que os professores conseguem ter a exata ideia de como seus alunos estão em geral? Será que saberiam responder rapidamente quantos estudantes estão em recuperação e quantos já passaram com folga? E se disséssemos que existe um gráfico que pode ajudar nesse resumão super útil? Pois confira agora mesmo nosso post e conheça o histograma do Google Planilhas:
Apresentando o conceito de histograma
Basicamente, histograma é um tipo de gráfico que usa colunas para dispor dados previamente inseridos em uma planilha, dividindo-os em classes padronizadas. Perpassando três etapas em sua construção, primeiramente se organiza os dados em ordem crescente, passando, depois, para a definição dos intervalos e do número de classes. Aí só resta efetivamente construir o gráfico. Ficou um pouco vago? Então vamos dar uma olhadinha em cada pequeno detalhe dessa construção:
Criando um histograma das notas dos alunos
Passo 1
Antes de mais nada, acesse, por meio de sua conta Google, o Drive. Aí opte pela criação de uma Planilha Google. Vai se abrir um novo arquivo com uma planilha em branco. Renomeie-o de acordo com o tópico abordado — como, por exemplo, “Notas Turma A 2015”.
Passo 2
Já na planilha, faça uma coluna com todas as notas dos alunos. Em seguida, crie uma coluna com os intervalos possíveis de notas — quem tirou de 0 a 9, de 10 a 19 e assim por diante, até chegar ao 100, nota máxima possível. Esses intervalos devem ser representados cada um em uma linha diferente.
Passo 3
Agora será preciso criar uma coluna para a frequência das notas. Nesse momento, digite “=frequency” para criar a fórmula de frequência e dê enter. Após digitar tudo, selecione primeiro as notas dos alunos. Depois digite “;” e selecione os intervalos. É importante não selecionar a nota final — 100! —, caso contrário, a fórmula não funcionará. Assim, a planilha gerará, automaticamente, os números que representam as ocorrências das notas, baseando-se no que foi previamente lançado.
Passo 4
Uma vez com a frequência pronta, o gráfico já pode ser gerado. Para isso, selecione a coluna das notas, pegando todos os dados gerados. No menu Inserir clique em “Gráfico”.
Passo 5
Dentre as opções, escolha o “Histograma”. Ao lado aparecerá o estilo do gráfico para conferência. Na parte de combinação de intervalos existem algumas alternativas para o gráfico, bastando marcar as opções disponíveis caso queira organizá-los de uma forma diferente. Na aba de personalização você pode configurar o gráfico como quiser. Aproveite para alterar o título do gráfico e o nome dos eixos, se desejar.
Passo 6
Depois de customizar tudo, deixando o gráfico exatamente como imaginou e como melhor funciona para você, e pronto, seu histograma está finalizado! Ele aparecerá na planilha para sua devida conferência e, a partir desse momento, você pode rearranjá-lo como bem entender.
Viu como com o passo a passo ficou muito mais simples? Agora comente aqui e nos conte; você já usou algum gráfico parecido na organização de suas turmas? Compartilhe suas experiências conosco!